Sell Tickera tickets for your streamed event
Recently, we're witnessing the unprecedented decline in event organizing business due to the global pandemic situation. However, in the midst of all the fuss, Zoom.us service surfaced as a go-to solution for online meetings and became a household name literally over night. The key feature of Zoom.us service is that they offer quite a bit in their basic, free package: up to hundred participants, 40 minutes per session, unlimited number of meetings, etc. while their paid packages offer even more for a reasonable price (all the details can be found here). To top it all off, there is a WordPress plugin for Zoom.us service which makes integration of this service to your website a breeze. Add to that another key ingredient, Restricted Content plugin, and I guess you can see where this is leading now 🙂
The idea and requirements
As you may have already guessed, by applying this solution, you will be able to stream your event to the customers who purchased the ticket for your streamed event through Tickera. So, if you're organizing some kind of conference, workshop, class and maybe even a standup comedy show, or anything else really that doesn't require intricate event production, you might benefit from this solution from the safety and comfort of your home. Setting it all up is not at all complicated and if you already have Tickera on your website, all you need is:
- Video Conferencing with Zoom plugin (found here)
- Restricted Content plugin (found here)
- You will also need a webcam and microphone or, if your computer already have those integrated, you can use those.
Setting up Video Conferencing with Zoom
After you have installed all the plugins mentioned above, first thing you should do is to create an event in Tickera, then create a ticket type for it and you're done with Tickera side of the business. Next thing you will need to do is to configure Video Conferencing with Zoom plugin. This will require you to log in to your Zoom account, create an app and then obtain your API keys on Zoom.us website. The process is pretty straightforward and is thoroughly explained in the documentation page here.
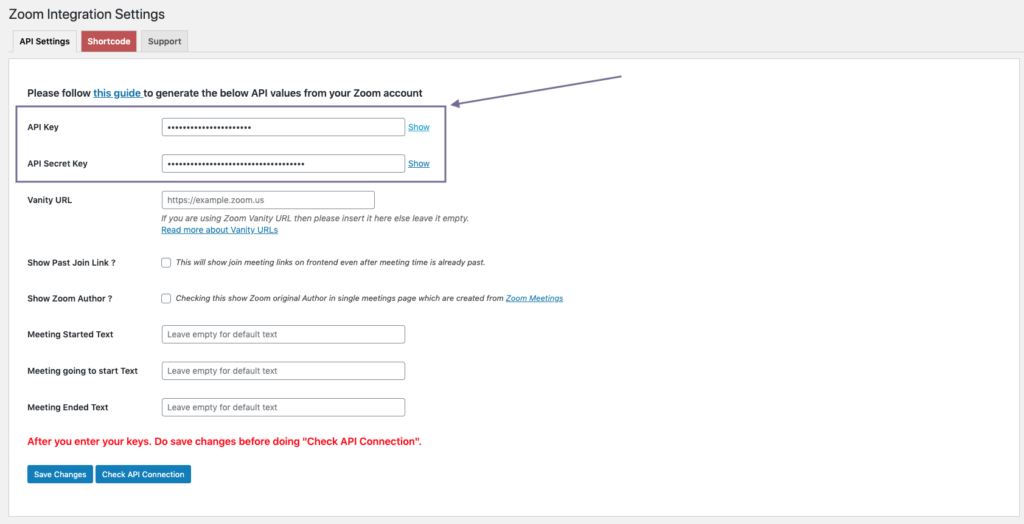
Once you have obtained your API keys and verified that they work correctly, you should create a meeting by navigating to Zoom Meetings in the menu and clicking Add New. When creating a new meeting, you will notice a that there are quite a few settings offered which we will run though here and briefly explain what is what:
- Meeting host - if you have properly entered your Zoom API keys to the settings of this plugin, you should be able to select your Zoom username from this dropdown menu
- Start Date/Time - enter the start date and time for your Zoom session
- Timezone - select the time zone where your session takes place (your time zone)
- Duration - enter the duration of the session in minutes. Default value here is 40 as it is the limit for the free Zoom plan. If, however, you have a paid Zoom plan, you can set a session duration longer than 40 minutes
- Password - enter a password for the Zoom session. If left blank, a random password will be created automatically
- These options are related to your interaction with the participants of your Zoom session. So, depending on whether or how you would like to interact with them, select or deselect these options (they are pretty self explanatory).
- Auto Recording - select whether to record and where to store the recording.
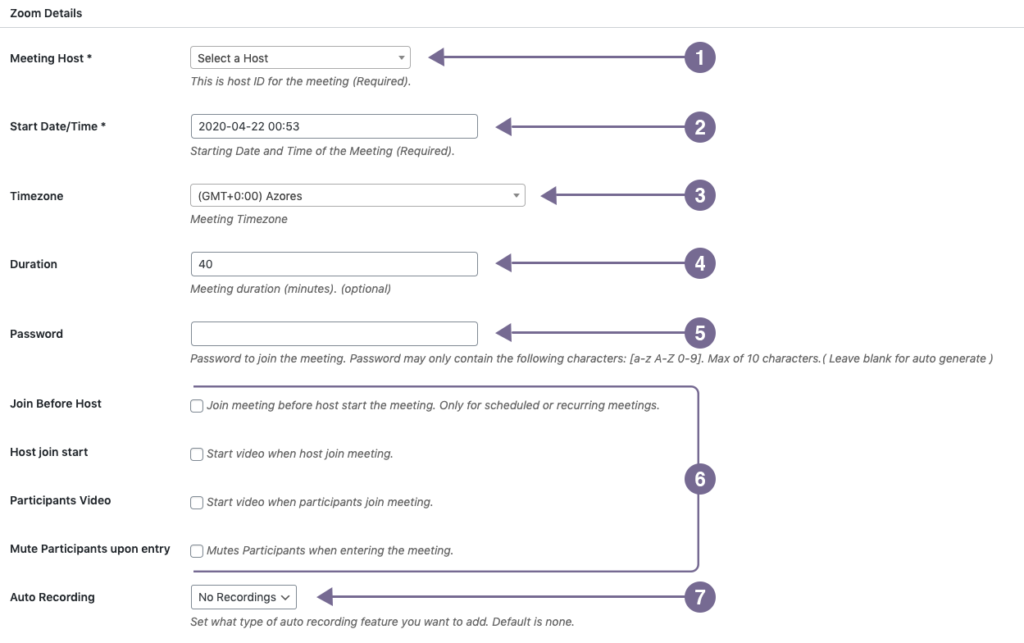
Once you have configured the above options, click the Publish button on the right. As soon as you have published your meeting, you will notice that your meeting ID appeared. This is quite important as you will be using this ID to join your own meeting and only if you use this meeting ID, your your video will start on your website.
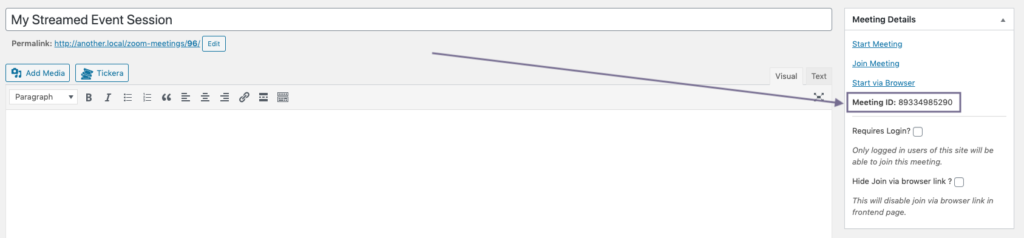
Also, you will notice that shortcode for this particular meeting have appeared in the options area. This shortcode will allow you to place this meeting to any of your pages or posts. Copy this shortcode now, then create new page or post and paste this shortcode to it. This page or post is where your event will be streamed.
When done, it is advisable to test it out and see if everything works as expected.
Setting up Restricted Content plugin
This is the key part as this will allow you to restrict the access to your streamed event only to the customers who purchased a ticket for it. So, if you edit the page or post where you have placed a shortcode for your meeting, you will notice that there is a dropdown menu right below the content area labeled Content Available To where you can select to whom the content on this page should be available. Now, if you're running Tickera as a standalone, you should then select Tickera Users, then select Specific Ticket Type and finally choose the ticket type you have previously created for your streamed event. If, however, you're running Tickera alongside WooCommerce via our Bridge for WooCommerce add-on and you're selling your tickets as WooCommerce products, then you should select WooCommerce Users, then select Specific Product and finally select a product that you have created as a ticket type for your streamed event.

This will allow only customers who purchased a ticket for your particular streamed event to actually access the stream and view it.
Accessing the stream
So, you have created an event and a ticket type and also created a meeting in Zoom and set up a page with the restricted content that will allow only customers who bought the ticket for the stream to actually access it. The only question left now is how you go about informing them where they should actually navigate to access your streamed event. And there are at least two approaches here:
If you're hosting a single event, then it's a no brainer and you can simply paste the link of the event stream page to the content of the email that will be sent to the customers once they purchase their ticket (you can access these settings within Tickera Settings -> Email tab).
But, if you will be hosting several events it might be a challenge to point the customers to the exact page for different events. This is why we have put together a small add-on that you can download here which, if installed and activated, will add another field to the event, named Streaming URL to which you can simply paste a link to the page where you will be streaming this event. Now, when a customer purchases a ticket for the event that contains the event streaming URL, on the order details page, in the table of purchased tickets, you will notice that there is another column labeled Streaming URL and that for each purchased ticket there is a simple Click Here which, if clicked, will point the customer to the exact page where that particular event will be streamed. Also, the same will be present in the content of the email that customer will receive once they purchase their ticket(s).
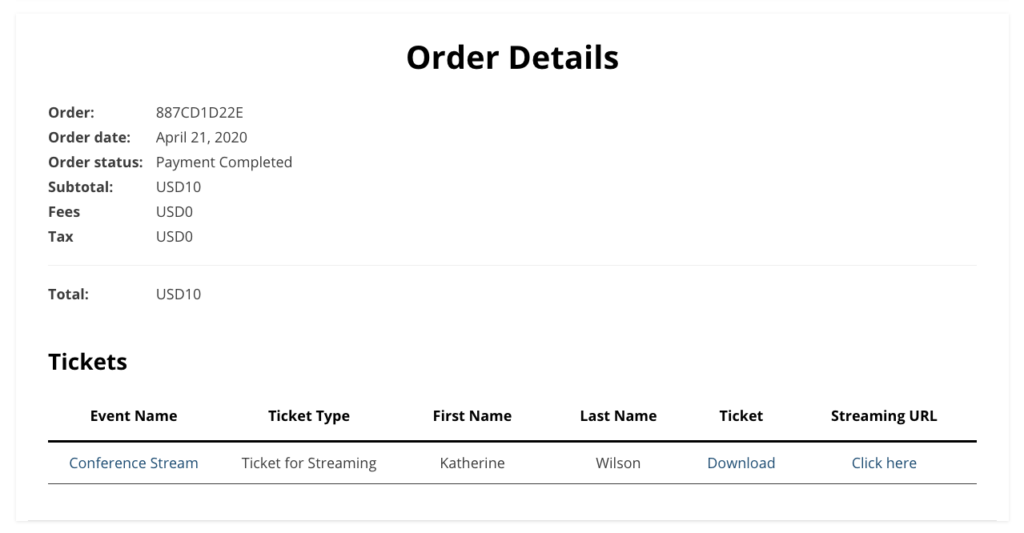
Conclusion
So, with a little bit of trickery explained in this post, by piecing together a few plugins and services, you can easily stream your event on your own website and sell tickets for that. And, given that people are pretty much home all the time these days and seeking for any ways to stay busy and entertained you can easily capitalize on that by offering them the content of your event in the comfort and safety of their home. At the same time, the cost of organizing event of this kind is far lower than "real" event. For example, you don't have to rent a venue, hire expensive sound and light equipment, etc. Of course, we're not saying by any means that this kind of streamed event is comparable to the real deal but, depending on the niche of your content, it might work for you.
If you have organized a streamed event like this and have some experiences to share, shoot us an email and we will gladly showcase it in our next post.
Stay safe and happy ticketing and streaming 🙂