Walking the WooCommerce Bridge (part 2)
When we have published Walking the WooCommerce Bridge (part 1), we've mentioned that there will be several sequels and one of those is right here in front of you. In this one, we'll drop another couple of hints, hacks, workarounds, tweaks, call it what you like. The good thing is that all of these are tested and approved to be working. So, if you choose to use some of those but get stuck, our support agents can easily walk you through and assist you to get what you need.
So, buckle up, here we go...
Q: I have sold out all the tickets for my event (Yay! Good for you!) but there are lots of people still interested so I might be adding more tickets to the stock. Is there a way to notify all the interested people that there is another batch of tickets?
A: Absolutely. With a little help of WooCommerce Product Stock Alert you can do wonders. For example, once your tickets are sold out, the Add to Cart button can be replaced with a button with your own custom caption which, when clicked, will subscribe a customer to get notified when this ticket is back to stock again.
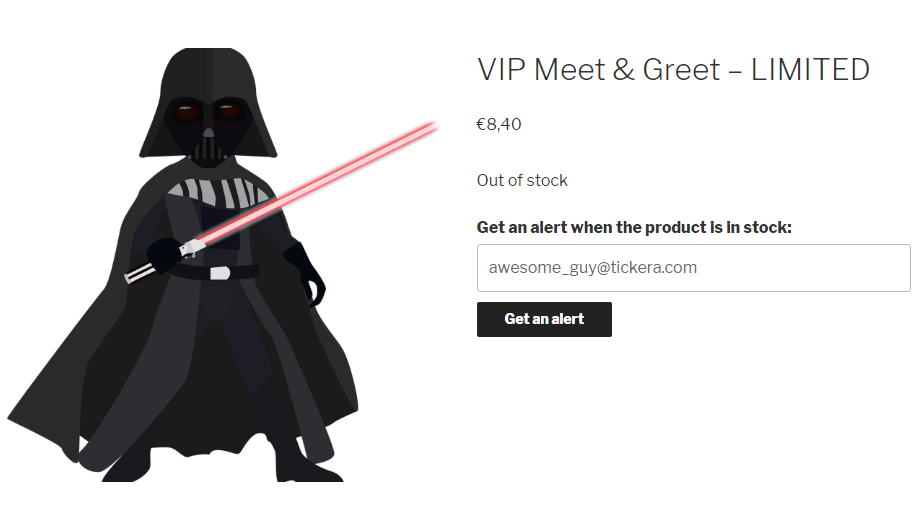
Also, when it comes to the admin area, you can see how many persons have subscribed to get notified when this product is back in stock which will certainly help you decide whether it is worth restocking the tickets for your event or not.
Of course, the story doesn't end there as this plugin has plethora of options by tweaking which you can affect every bit and piece of it. Just to name a few: button text and color, alert text and color, submit text alert, email content, and so on and so forth. And the best thing of all is that this plugin is completely free and can be downloaded here. So, there is no reason to miss a sale now and indulge all of those thirsty party goers waiting in line for your event 'cause there is always place for at least a couple more, right?
Q: I need to be able to present the price in several currencies. How is this possible?
A: No problem at all. Just install WooCommerce Currency Switcher plugin and you're good to go. With this plugin you will be able to add a widget which will allow your customers to switch between currencies available and view the price of a product converted in real time. Also, you can add a currency converter widget so that your customers can quickly convert any amount (not necessarily associated with WooCommerce products) which is also a nifty feature to have.
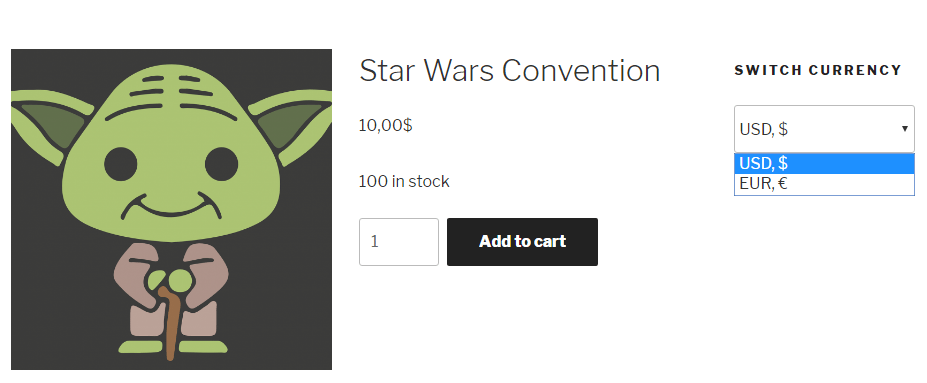
Free version of this plugin can be found here and is offering the use of two currencies which, for the most of you, will be sufficient. Exchange rates of the currencies can be set to refresh automatically daily, hourly, twice a day, weekly, monthly, etc. and offered sources of exchange rates are Google, Yahoo, Central Bank of Europe and Russian Centrobank. Of course, there are plenty more options to choose from and these are just the key ones. So, if you are in need with this kind of functionality, we highly recommend to give this plugin a go.
Q: I have some sponsors for my event which should be able to get the desired (but limited) number of Guest tickets for free if they purchased a sponsor ticket but these Guest tickets should be available for selling separately at regular price. Is there any way to do this?
A: To get this working, you'll need WooCommerce Product Bundles. This plugin is not free but the only way to make this scenario happen is to use exactly this plugin. So, before diving in further, make sure you have installed and activated it on your website.
Now, first, you should create Guests ticket type and set its own price like you would normally do. To create this ticket type you should use standard procedure of creating ticket type as simple WooCommerce product, thoroughly explained here and set the desired stock level of these tickets.
Next, create another product that will be Sponsor ticket but only this time instead of creating a simple product, select Product Bundle from the Product Data dropdown menu. This is where WooCommerce Product Bundles kicks in. Now, first don't forget to check Product is a Ticket checkbox to declare this product as Tickera ticket. Next, head to Bundled Products tab on the left and within its options select a product that should be bundled with this one and then hit Add Product button. This will load a couple of new options most important of which is the option to limit the maximum number of products that can be bundled with the main one. Once done, simply head over and publish this bundled product.
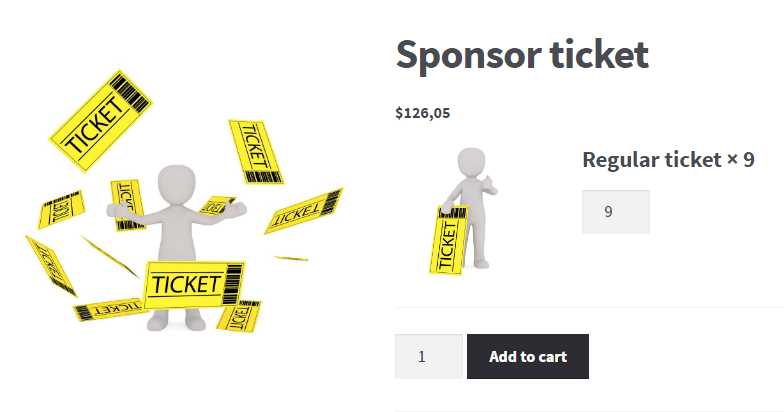
Now, when you visit the store and click on sponsor ticket you will be able to see that there is one smaller quantity selector on the product page that implies that this product can be bundled with the guests ticket and they can select for up to 15 or whichever maximum limit you have previously set. By hitting Add to Cart, Sponsor ticket and a number of Guests tickets will be automatically added to the cart.
Yes, it might seem a bit complicated and it took quite a bit of creativity, imagination and trial and error to figure this one out. But eventually we did and we can confirm that it is entirely possible.
Q: I need attendees to upload their license/CV/image/whatever-else on the checkout to be able to get their tickets. Is this possible?
A: We got this question quite a lot lately and people were using this functionality for all sorts of things. For example, one of our customers hosted a marathon event which required attendees to upload a certificate of medical examination prior being able to purchase a ticket for the marathon. And that is pretty reasonable thing when you put it in that perspective. Luckily, as we like to tinker and tweak, we were able to find a solution for this as well.
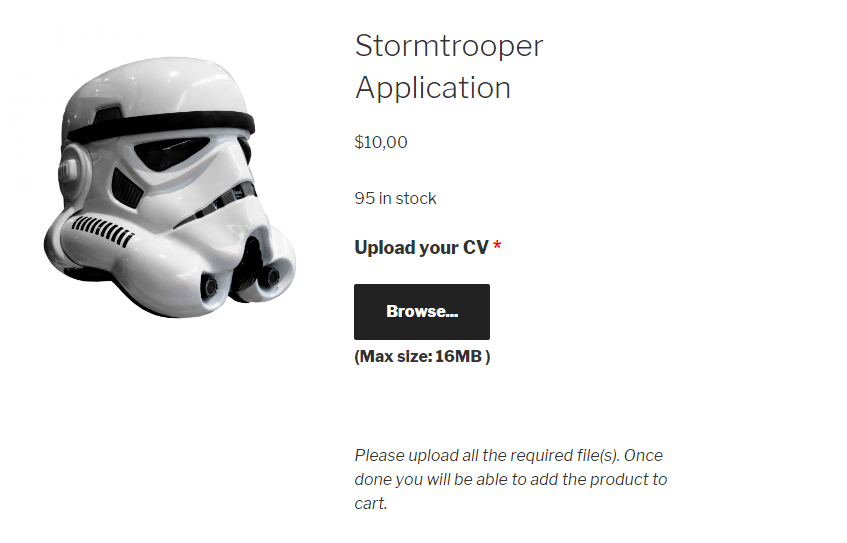
Now, it's worth mentioning that there is quite a few plugins to choose from when it comes to uploading files with WooCommerce and we've tested pretty much all of them. Based on the test results, we've settled with the features offered by a plugin named simply WooCommerce Upload Files. This plugin is not free but it is fairly affordable and offers plenty of options; from selecting whether file upload is required or not over defining acceptable file types all the way to setting up a text, buttons and selecting for which products these rules apply. Additionally, you can have as many upload fields for a single file or require uploading of at least one file for each of the product variations and even select for uploaded files to be stored on your Dropbox. In all honesty, we weren't able to find a single thing that this plugin lacks no matter how hard we tried and that is why we are strongly recommend it if you need this kind of functionality.
Wrap up
So, there you have it; we believe that these solutions might come handy to at least some of you. Scenarios to which these solutions may apply are different so we can't really describe an exact use case but if you are already reading this, chances are that you are looking for some kind of case specific solution so at least you will be able to find somewhat useful building blocks to get you started. Of course, this story is far from being over and we already have some ideas for the part 3 but we'll gladly accept any suggestions. Also, if you have ever used some of the solutions described here or in other parts of our Walking the WooCommerce Bridge posts, it would be awesome to share your experience with us in the comments section below.