How to utilize CSV Export add-on like a pro
The CSV Export add-on for Tickera is often overlooked
yet it’s one of the most powerful tools for event organizers. It allows you to export attendee lists in a .csv file format. This feature is perfect for managing events, analyzing data, and generating insights.
While exporting basic attendee information is simple, you can do much more with it—especially when combining it with third-party software. In this post, we’ll explore several creative ways to use the CSV Export add-on effectively. You’ll also find ready-to-use formulas and step-by-step examples to help you get the most out of your exported data.
For the examples below, we’re using Google Sheets because it’s free and easy to access. However, the same formulas work in
Microsoft Excel, Apple Numbers, OpenOffice Calc and similar tools.
Getting a number of checked-in attendees
When exporting your .csv file, make sure to include the Checked-in value.
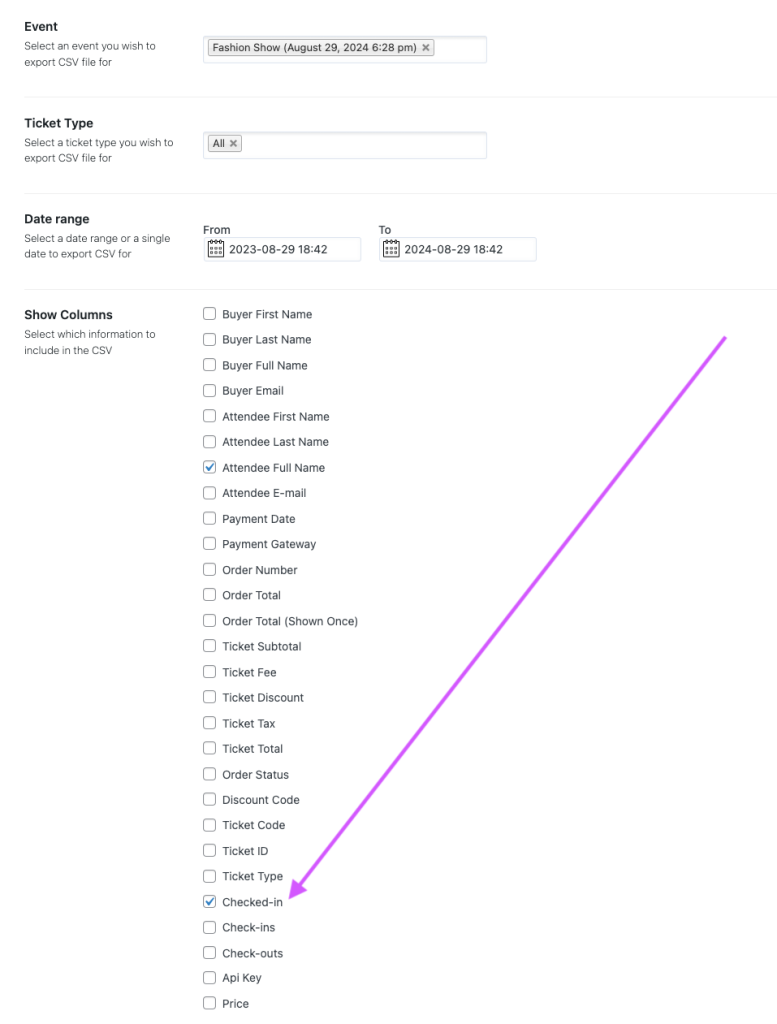
This will create a column titled Checked-in, which contains either Yes or No for each attendee. That’s already useful—but with a simple formula, you can do even more.
Let’s start by importing the .csv file you generated with the CSV Export add-on.
In this example, column A displays full attendee names, and column B shows whether each ticket was checked in. Click any empty field and enter this formula:
=COUNTIF(B2:B100, "Yes")This counts all cells in the range B2:B100 that contain Yes, giving you the total number of checked-in attendees.

To count the attendees who haven’t checked in, simply replace Yes with No in the same formula.
Counting check-ins at different gates
Suppose your event has several entrances or gates, and each uses a different API key for check-ins. You can use the same logic to see how many tickets were scanned at each gate. When exporting your attendee list, include the Check-ins field. It will create a column containing the date, time, and API key used for each check-in.
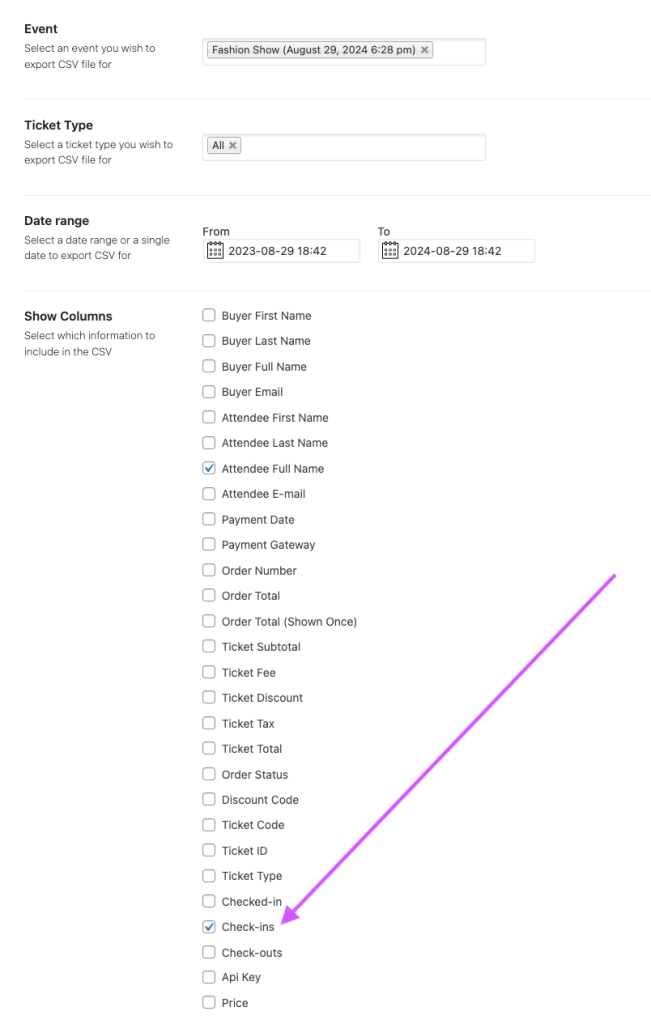
Let’s say you want to know how many tickets were checked in with the API key East Gate. Use the following formula:
=COUNTIF(B2:B100, "*East Gate*")This searches all values in column B (rows 2–100) for any entry containing East Gate. The asterisks allow for extra text before or after the term.

Another useful example for the same formula
The COUNTIF function is simple, yet very powerful. It counts values that meet a condition—which makes it ideal for almost any data grouping task.
For example, if you’re using the Custom Forms add-on to collect details such as T-shirt sizes, you can quickly find out how many of each size you need.
Make sure the field is marked as Allow field export so it’s included in your CSV file. Then, if the T-shirt size is listed in column C, you can count all XL sizes with:
=COUNTIF(B2:B100, "XL")Change XL to any other size to get the counts for each.
Analyzing ticket sales and revenue
There are two easy ways to analyze revenue with CSV Export.
The first is simple: export the attendee list for a single ticket type and include the Order total (shown once) field. Then, import the file to your spreadsheet software and use the SUM function to calculate total revenue.

The second approach is more detailed—and often more useful. Export the list for the entire event, including all ticket types. This gives you a full picture of your revenue distribution.
Let’s say column A lists attendee names, column B contains ticket types, and column C has order totals. To calculate revenue for a specific ticket type (for example, VIP), use:
=SUMIF(B2:B100, "VIP", C2:C100)This adds up all values in column C where column B contains VIP. You can repeat the process for other ticket types by changing the search term.

You can even create a chart from these results to visualize revenue distribution between ticket types.

Building email campaigns from attendee data
Tickera integrates directly with several email marketing tools—Mailchimp, Sendloop, and Customer.io—which automatically collect names and emails during checkout. But sometimes organizers realize this too late, after the event has ended.
If that happens, CSV Export can help. Most email campaign services support importing data from a .csv file. Simply check what information your provider accepts and generate a matching attendee list using CSV Export.
With just a few clicks, you’ll have a ready-to-use audience list for your next campaign. This also allows you to work with providers Tickera doesn’t directly integrate with.
However, keep in mind that importing customer data this way means you’re adding users without explicit consent. Depending on your country’s privacy laws, that may not be allowed. Always include this in your Terms of Use, and make sure customers agree before completing checkout. The Terms and Conditions add-on can help you do this easily.
In conclusion
The CSV Export add-on for Tickera is far more than a simple data export tool—it’s a gateway to valuable insights. You can track attendance, analyze revenue, build visual reports, and even use your data for email follow-ups.
With a few formulas and some creativity, your exported files become a rich source of information that helps you plan better events.
Remember: collecting data is just the first step. The real value comes from understanding and using it effectively. With the CSV Export add-on, that process is easier—and more powerful—than ever.